Note: Autocapture is available for our JavaScript Web, React, and React Native SDKs.
PostHog can capture frontend events automatically using autocapture, such as any click, change of input, or submission associated with a button, form, input, select, or textarea.
This means you don't need to manually instrument tracking for individual components, links, buttons, or other parts of your product.
Autocapture is enabled by default.
Disabling autocapture
You can also disable autocapture in your project settings, or by setting autocapture: false in the config. If one of these is disabled, autocapture is disabled.
Disabling autocapture does not disable session recording. You can disable session recording by turning it off in your project settings, or using
disable_session_recording.
Configuring autocapture
This section covers configuring autocapture in the JavaScript and React SDKs. For the React Native SDK, see our React Native docs.
Reducing events with an allowlist
Autocapture enables you to start capturing events on your site quickly, but this can lead to large numbers of events. To counteract this, you can configure autocapture using allowlists. Allowlists are an array of allowed events – any events for elements not matching an item in the array are dropped.
For example, to only capture clicks on buttons on the docs section of the website that contain the data attribute ph-autocapture, you can do the following:
Allowlists only filter autocapture events – they don't affect the data collected by session recordings or custom events.
Preventing sensitive data capture
For security reasons and to prevent sensitive data being captured, PostHog is conservative regarding input tags. We specifically only collect the name, id, and class attributes from input tags. If you need to collect more data from inputs, you should use custom events.
If there are specific elements you don't want captured, add the ph-no-capture class name.
Capturing additional properties in autocapture events
If you add a data attribute onto an element in the format data-ph-capture-attribute-some-key={someValue}, then any autocapture event from that element or one of its children will have the property some-key: 'someValue' added to it. This can be useful when you want to add additional information to autocapture events.
Example 1: Get the value of an element on the page
For example, with a notification bell:
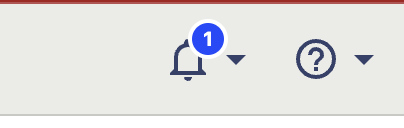
You can include the unread count in the autocapture event by adding the data-ph-capture-attribute class like this:
The autocapture event for clicks on the bell will include the unread count.
Example 2: Tracking ecommerce metadata
You can also track metadata when a customer performs a transaction (such as adding an item to a cart or completing a purchase). Going beyond just knowing User clicked 'Add to cart' is valuable in understanding what users are interested in, even if they don't complete a transaction. It can also shed light onto which products users are interested in, when correlated with other information like marketing campaigns, regionality, or device type.
You can attach metadata to autocapture events by adding data attributes to the element that triggers the event. Below we'll record some metadata when a user adds an item to their cart, based on content available in the DOM.
Replace the {productXx} values with the relevant information available on the webpage. Now when the Add to cart button is clicked, the autocapture event will include the product information in the event's properties, like:
Autocaptured properties
Autocaptured events (and client-side custom events) have a number of default properties. These are distinguished by $ prefix in their name, the PostHog logo next to them in the activity tab, and the verified event logo in the data management tab. These properties can be hidden in activity by checking the "Hide PostHog properties" box.
Autocaptured properties include:
- Timestamp (
$timestamp) - OS (
$os) - Browser (
$browser) - Browser Version (
$browser_version) - Device Type (
$device_type) - Current URL (
$current_url) - Host (
$host) - Path Name (
$pathname) - Screen Height (
$screen_height) - Screen Width (
$screen_width) - Viewport Height (
$viewport_height) - Viewport Width (
$viewport_width) - Library (
$lib) - Library Version (
$lib_version) - Search Engine (
$search_engine) - Referrer URL (
$referrer) - Referring Domain (
$referring_domain) - UTM Source (
$utm_source) - UTM Medium (
$utm_medium) - UTM Campaign (
$utm_campaign) - UTM term (
$utm_term) - Google Click ID (
$gclid) - Facebook Click ID (
$fbclid) - Microsoft Click ID (
$msclkid) - Active Feature Flags (
$active_feature_flags) - Plugins Succeeded (
$plugins_succeeded) - Plugins Failed (
$plugins_failed) - Plugins Deferred (
$plugins_deferred) - IP Address (
$ip)
If enabled, GeoIP data is added also as properties.